Provide Support online live chat allows you to set up and customize texts and automatic messages that may be shown to your visitors at different points during the chat. For example, you can set up your working hours or provide links to your FAQ at the top of the pre-chat form. You can also customize online live chat system messages that are shown when another support agent joins the conversation or when a file is shared in the chat room.
The first online live chat welcome message
To customize your first welcome message at the top of the pre-chat form, follow these simple steps:
- Log in to your account on www.providesupport.com
- Follow to the Account Settings -> System Messages page
- Edit the first message named "Pre-Chat Survey Text"
- Click Save at the bottom
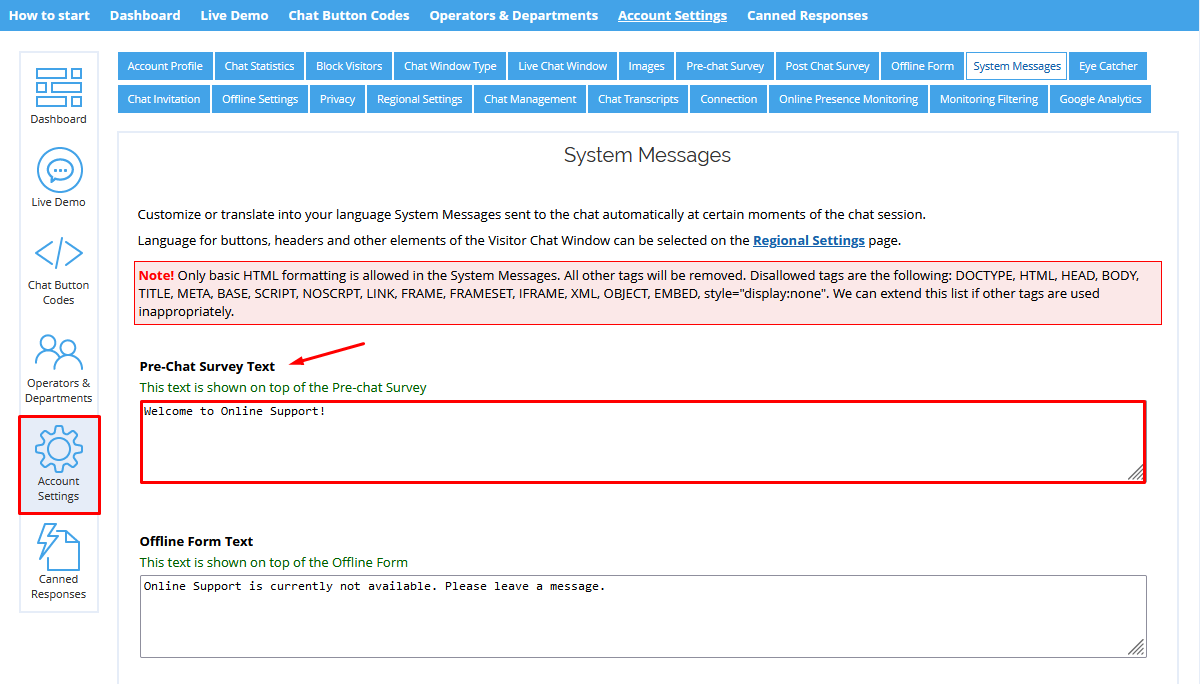
In this part of the live chat window, you can not only greet your customers, but also provide some important information, such as your working hours or links to your knowledge base or FAQ. You can format the messages using HTML and CSS, enabling you to style your text, create paragraphs, and add interactive elements such as clickable links or images. For example, here's how you can create a clickable link to your FAQ:
<a href=https://www.yourwebsite.com/faq target="_blank">Visit our FAQ page</a> Including the target="_blank" parameter ensures that the link opens in a new tab, allowing your visitors to continue the chat in the current tab if they prefer to speak to a live person. We recommend including this parameter in all your links.
You can set up a similar message in the “Offline Form Text” box. It will be shown to your visitors when none of your support agents is online and will let your customers know how they can find the necessary information themselves or get in touch with you through alternative channels.
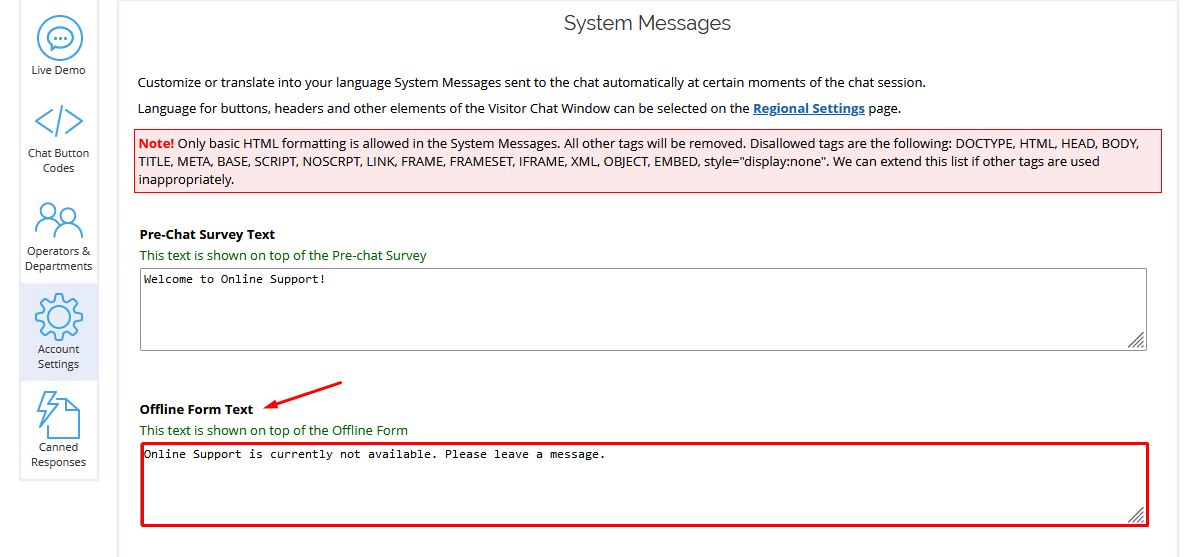
What happens when your support agents are online but no one accepts the chat request?
There are times when your support team is occupied with other tasks, making it impossible for them to respond to a chat request promptly. In such situations, our system displays a message that says "No available operators" after the customer has been waiting for 1 minute. However, you have the flexibility to customize this time period, modify the message, or even disable it altogether. Here's how you can make these adjustments:
- Log in to your account on www.providesupport.com
- Follow to the Account Settings -> System Messages page
- Scroll down to the message named "No Available Operators Message"
- If you wish to change the duration before the message appears, specify the time in seconds at the bottom
- Click Save at the bottom
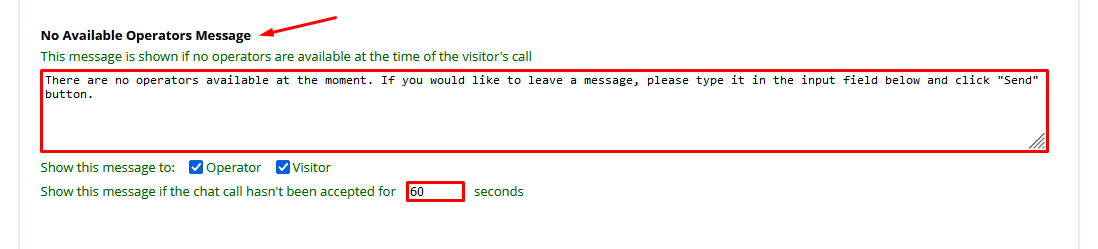
An ability to customize your online live chat automatic messages allows you to create a personalized and efficient customer support experience. By tailoring welcome texts and adding working hours or FAQ links, you can engage your visitors right from the start and ensure that they receive the necessary information even if your support team is not available at that moment. Furthermore, adjusting the "No available operators" message and response time allows you to manage customer expectations effectively.
Remember, if you need any assistance or have questions about your account settings or any other features, our dedicated support team is available round-the-clock to provide prompt help. Simply reach out to us through our support chat, and we'll be more than happy to assist you.
