Provide Support ライブチャットと Zen Cart の統合
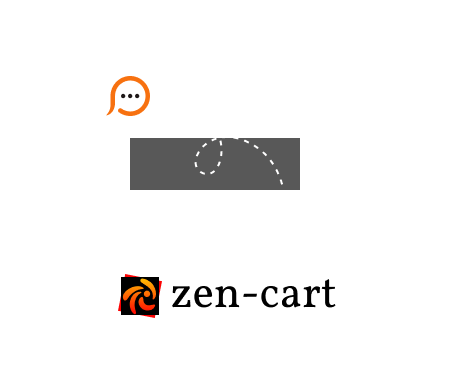
Provide Support ライブチャットソフトウェアを簡単にあなたの Zen Cart ベースのウェブサイトに追加することができます。統合には 2 つの方法があります。 ウェブサイトのテンプレートとの直接統合か、 または Zen Cart バナーモジュールで利用可能なクリックチャットボタンの追加です。直接統合を行うには、ライブチャットボタンを ブラウザウインドウ内の固定位置に表示することのできるフローティング チャットボタンコードを使用する必要があります。ライブチャットモジュールをバナーモジュールに追加する場合は、 フローティングコードまたは標準コードのいずれかを使用することができます。標準コードを使用した場合、チャットボタンはモジュールに割り当てた位置に表示されます。