すべてのカスペルスキー製品は、強力なセキュリティシステムを提供します。 したがって、カスペルスキー製品が、そのデフォルト設定、あるいは、スケジュールされた更新後、チャット クライアントのオンライン接続を妨害することは通常良くあることです。 カスペルスキーインターネットセキュリティを利用し、オペレータ コンソールにログインしようとする際、次のエラーメッセージのいずれかが表示される場合があります:
- 「プロセスの作成に失敗しました; コード 5」
- 「Windows は、指定されたパスまたはファイルにアクセスできませんでした。アイテムにアクセスするために適切な権限がない可能性があります」
コンソールをホワイトリスト化するために、それを信頼できるアプリケーション一覧に追加する必要があります。 以下で、カスペルスキーによるカスペルスキーアンチウィルスおよびカスペルスキーインターネットセキュリティ製品の公式手順の参照を提供します。
同社のナレッジベースで提供される手順は、イラスト付きで非常に詳細であるので、当社は、それをここに転記しないことを決定しました。 お使いの製品に対するリンクをクリックし、そのサポートページに移動してください:
- Kaspersky Anti-Virus 2015
- Kaspersky Internet Security 2015
- カスペルスキーピュア 3.0
- カスペルスキーピュア 2.0
- カスペルスキーインターネットセキュリティ 2013
- カスペルスキーアンチウイルス 2012
- カスペルスキーインターネットセキュリティ 2012
- カスペルスキーアンチウイルス 2011
- カスペルスキーインターネットセキュリティ 2011
手順のページのおいて、これは、両製品および 2011 と 2012 バージョンの両方に適用されますが、手順 6 で、ProvideSupportConsole.exe が、「信頼できるゾーン」ウィンドウの「除外ルール」タブに表示されていないことを確認してください。
手順 9 の「アプリケーションに対する除外」画面で、次の 4 つのチェックボックスが選択されいることを確認してください:
- 開かれているファイルをスキャンしない
- アプリケーションの活動を監視しない
- 子アプリケーションの活動を監視しない
- ネットワークトラフィックをスキャンしない
更に、カスペルスキーアンチバナーで *.providesupport.com ドメインを許可することが必要です。 この機能に対するすべてのスキャン方法が有効であると、オペレータ コンソール アプリケーションに接続に関する問題が発生するからです。 次の手順に従って、Provide Support のドメインを許可してください:
- 設定/保護センターを開きます
- アンチバナー設定に従います
- 「許可された URL の一覧を使用する」の下の「設定」をクリックします
- 表示されるダイアログウィンドウで、「追加」をクリックし、 *.providesupport.com を挿入します
- 「OK」をクリックし、変更を保存します
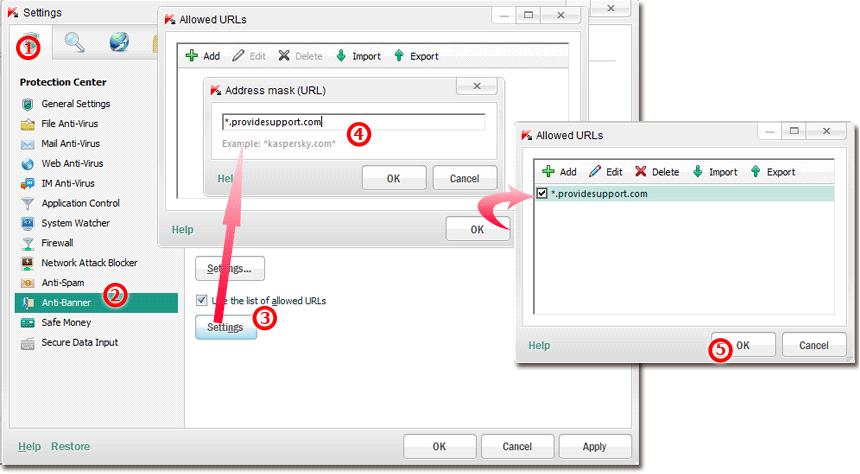
完了後、オペレータ コンソールを再起動してください。
- オペレータ コンソールに「Provide Support チャット サーバーに接続できません」というエラーが表示された場合、どうすれば良いですか
- AVG インターネットセキュリティでチャット クライアントを信頼できるとして追加する方法
- Microsoft Security Essentials でチャット サービスを信頼できるとして追加する方法
- ESET NOD32 アンチウイルスで、チャット サービスを信頼できるとして追加する方法
- ノートン インターネットセキュリティでチャット クライアントを信頼できるとして追加する方法
- Symantec Endpoint Protection でチャット クライアントを信頼できるとして追加する方法
- Trend Micro Internet Security でチャット サービスを信頼できるとして追加する方法
- アバスト!インターネットセキュリティでチャット クライアントを信頼できるとして追加する方法
- McAfee でチャット クライアントを信頼できるとして追加する方法
